| C H A P T E R 9 |
|
C++ Code Tutorial |
This chapter describes how to use X-Designer's C++ code generation facilities to add structure to application code and to create reusable widget hierarchies that correspond to C++ classes. These reusable hierarchies, known as definitions, appear on the widget palette and can be added to the hierarchy like any other widget. Although this chapter primarily covers C++, most of the material covered is also relevant to structured code generation in C with the exception of the sections on callback methods. Where they diverge the differences are noted.
This chapter is a tutorial. It contains step-by-step instructions that show you how to:
For best results, read this chapter at your computer while running X-Designer and do the steps as you read.
Further information on the subject of structured code generation can be found in Chapter 8.
A C++ class in X-Designer corresponds to any widget with its children. When you designate a widget as a C++ class, X-Designer generates a class with that widget and its named descendant widgets as data members. This class can be extended by adding data members and member functions and thus provides a single location for properties that relate to the whole hierarchy.
Use the following steps to create a widget hierarchy containing a MenuBar widget and designate the MenuBar as a C++ class. Note that this example would not be compatible with Microsoft Windows code generation.
1. Create two new directories, libmenu and cmd which have the same parent directory.
2. Change to the libmenu directory and start X-Designer.
3. Build the widget hierarchy shown in FIGURE 9-1.
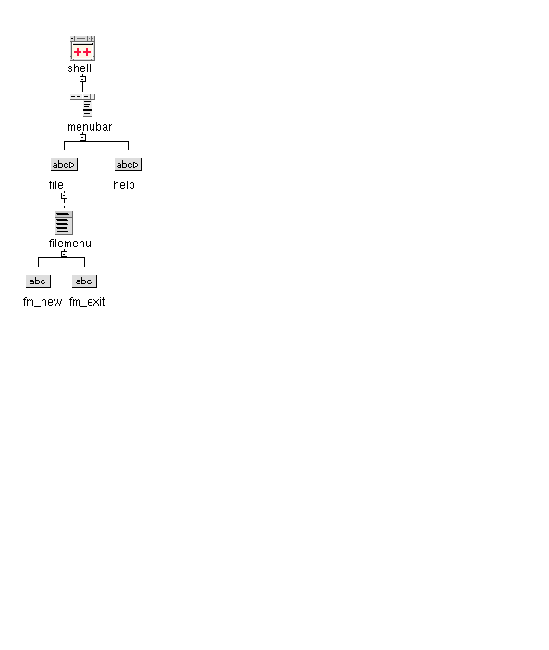 [ D ]
[ D ]
Only explicitly named widgets are created as members of the class; unnamed widgets are local to the function that creates them. Naming the widgets makes them directly accessible from member functions of the class. Since they are protected members by default, they are also accessible from member functions of any derived class.
4. Assign the widget names as shown in FIGURE 9-1.
5. Set the "Label" resource for each CascadeButton and PushButton to an appropriate string: "File", "Help", "New" and "Exit".
6. Use the Shell resource panel to designate the Shell widget as a Session Shell. Assign the title "Demo" to the Shell widget.
This completes the example hierarchy. Now designate the menu bar as a C++ class:
1. Select the MenuBar widget in the widget hierarchy.
2. Display the "Code generation" page of the Core resource panel.
3. Select "C++/Java class" from the "Structure" option menu, as shown in FIGURE 9-2.
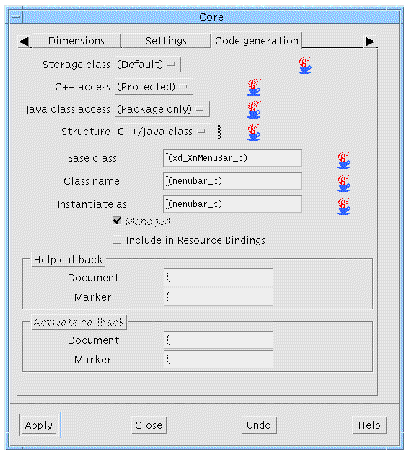
By default, X-Designer uses the variable name of the widget as the basis for a default class name and "Instantiate as" name and so the widget named menubar produces the class named menubar_c. The base class for menubar_c depends on the widget class; here it is xd_XmMenuBar_c. These names can be changed, as described later in this chapter.
The generated menubar_c class will contain the class widget (menubar) and all its named descendent widgets as members. Although, by default, they are protected members, you can change the access control on any widget by using the Core resource panel. Use the following steps to make the Help menu a public member of the class.
1. Select the CascadeButton named help in the widget hierarchy.
2. Display the "Code generation" page of the Core resource panel.
This is shown in FIGURE 9-3.
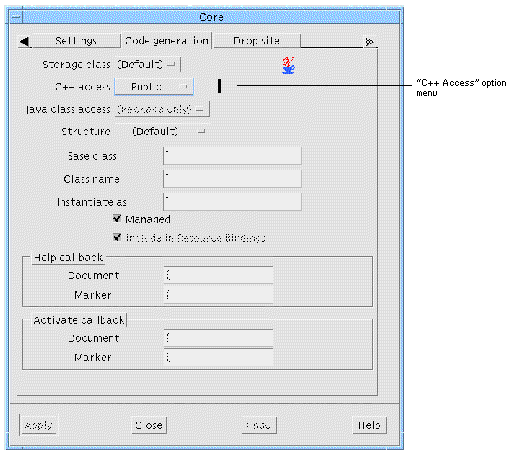
3. Select "Public" from the "C++ Access" option menu, then click on "Apply".
The code generated for the class consists of a class declaration in the generated Externs file and an implementation in the primary C++ code file. To generate these files for the example:
1. Display the Generate dialog and make sure the "Language" option menu is set to C++.
2. Type menubar.cpp into the text box labelled "Code" and set the "Generate" toggle.
3. Type menubar.h into the text box labelled "Externs" and set the
"Generate" toggle.
4. Type menubar.cpp into the text box labelled "Main Program" and set the "Generate" toggle.
5. Type Makefile into the "Makefile" field and set the "Generate" toggle.
6. Click on the "Options" button next to the "Makefile" field.
This displays the Makefile options dialog.
7. In the Makefile Options dialog set both "New makefile" and "Makefile template" toggles on. Press the "Ok" button.
8. Press the "Options" button next to the "Code" field.
This produces the Code Options dialog, as shown in FIGURE 9-4.
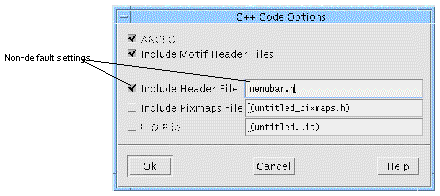
9. Type menubar.h into the text box labelled "Include Header File", as shown in FIGURE 9-4 and set the toggle. Press the "Ok" button.
10. Press the "Options" button at the bottom of the Generate dialog and set the options as shown in FIGURE 9-5. Ensure that the String resources are generated into the Code. Press the "Ok" button.
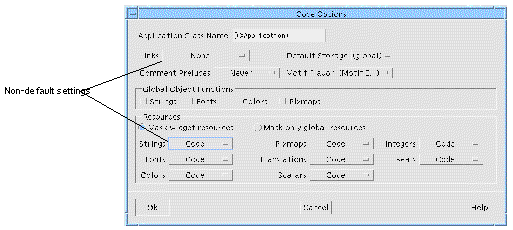 [ D ]
[ D ]
11. Press "Generate" in the Generate dialog.
The C++ externs file, menubar.h, contains the declaration for the class:
The new class for this MenuBar is based on an existing class, xd_XmMenuBar_c. The MenuBar and its named widget descendants are protected members, except for the widget help, which you designated as public.
The primary C++ file, menubar.cpp, contains the creation function for the new class. This function creates the MenuBar widget and its descendants. Note that this is not done in the constructor for menubar_c. This gives you the option of creating the widgets later than the class instantiation.
The menubar.cpp file also includes a creation function for the complete hierarchy. This function creates any widgets not in the class: in this case, just the Shell. It then creates an instance of the menubar_c class and calls menubar_c::create() to create the widget members of the class:
Since you set the "Main program" toggle when you generated code, menubar.cpp also contains a main program and so the application can be built as it stands.
The C++ code generated by X-Designer is straightforward to build. The only special feature is that the base classes from which the generated classes are derived, such as xd_XmMenuBar_c, must be available. The $XDROOT/src/xdclass/lib directory contains source for the default base classes. $XDROOT/src/xdclass/h contains header files.
If the libxdclass.a library has not yet been built, use the following steps to build it using the supplied Makefile:
1. Go to the src/xdclass/lib directory in your X-Designer installation.
2. Set XDROOT to the path of the root of your X-Designer installation.
When this completes, the libxdclass.a library is ready to use.
You are now ready to build the program using the generated Makefile.
|
Note - Because the generated Makefile contains references to $XDROOT, you must set this environment variable before building the program. |
4. To build the menubar program, type: make
5. To run the application, type: menubar
The application looks and behaves exactly as it would if there were no classes in it.
So far, this example has shown how to designate a widget hierarchy as a class and the form of the code that is generated. At this stage, it does not exploit the fact that the widget hierarchy is a class.
|
Note - This section, and the following three sections, are specific to C++ programming. When using C structures the conventional callback mechanism applies. If you are not doing C++ programming you might like to skip to Creating a Definition. |
X-Designer provides a simple mechanism that allows you to specify class member functions as callback functions. In X-Designer these are known as callback methods. The technique used is discussed fully in Callback Methods.
The callbacks dialog lets you specify the member functions that are invoked in response to events. When you specify a callback method for a particular widget, the method which is invoked is that which belongs to the most immediate class-designated ancestor of the widget (perhaps the widget itself). For example, callback methods on the menu buttons in the MenuBar example invoke member functions of the menubar_c class.
Use the following steps to declare a class method on the fm_new button:
2. Invoke the Callbacks dialog by selecting "Callbacks" from the "Widget" menu or pressing the Callbacks button on the toolbar.
3. Select "Activate" from the list of callback lists.
4. In the "Method name:" field, type OnNew
This adds OnNew to the list of local methods, as shown in FIGURE 9-6:
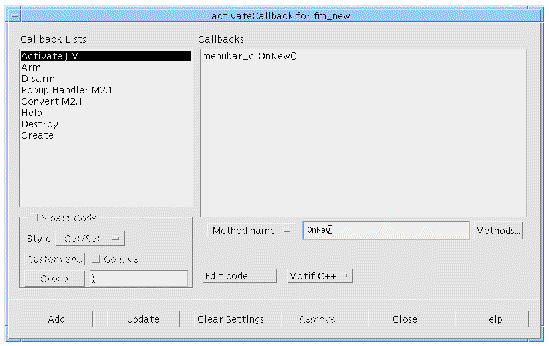
This designates the member function menubar_c::OnNew() as the method that handles the Activate callback of the button fm_new. When you do this, X-Designer also declares the method on the parent widget menubar if you haven't already declared it.
Use a similar procedure to enter a callback method on the fm_exit button:
1. Select the fm_exit button in the widget hierarchy.
2. Select "Activate" from the Callbacks dialog.
3. In the "Method name:" field, type: OnExit
5. Close the Callbacks dialog.
The class now has two callback methods, menubar_c::OnNew() and menubar_c::OnExit().
Using a callback method from within a class causes X-Designer to generate declarations for two additional member functions, a complete implementation for one of them and a stub for the other.
1. Display the Generate dialog and make sure the "Language" option menu is set to C++.
2. Type menubarS.cpp into the text box labelled "Stubs" and set the "Generate" toggle.
3. Display the Makefile Options dialog.
4. Set the "New makefile" toggle off and the "Makefile template" toggle on. Press the "Ok" button.
5. Set the Makefile "Generate" toggle in the Generate dialog.
6. Press the "Generate" button.
Look at the class declaration in menubar.h. Two new member functions have been added for each callback method:
Note that only the static versions of these functions have the argument list expected by an Xt callback. Therefore, when Xt invokes the callback method menubar_c::OnNew(), the C++ compiler selects the static version based on the argument list.
Note the following line in the creation function in menubar.cpp:
XtAddCallback(fm_new,XmNactivateCallback,OnNew,(XtPointer)this);
The code for the static function is also generated into menubar.cpp. This function simply invokes the non-static virtual member OnNew(Widget, XtPointer), using the instance pointer passed in as client data:
void menubar_c::OnNew( Widget widget, XtPointer client_data, XtPointer call_data ) { menubar_p instance = (menubar_p) client_data; instance->OnNew ( widget, call_data ); } |
You provide the code for the non-static virtual member function OnNew(Widget, XtPointer). A stub for this function is generated to menubarS.cpp:
void menubar_c::OnNew (Widget w, XtPointer xt_call_data ) { XmAnyCallbackStruct *call_data = (XmAnyCallbackStruct*) xt_call_data; } |
X-Designer generates code according to this pattern for all the callback methods that are used in a hierarchy. In this example, similar code is generated for OnExit().
OnNew() and OnExit() are invoked from the fm_new and fm_exit PushButtons but the functions are methods of the menubar_c class. This means that all the callback functions that define the behavior of widgets in the class are kept in one place. It also means that all callback functions have access to the instance data for the class and can use it to share information.
The application behavior is added by implementing the callback methods. You can edit the callback method using X-Designer's editing mechanism. Use the following steps to implement the OnExit() method:
2. Display the Callbacks dialog and select the OnExit() callback method.
3. Press the "Edit code" button.
The file menubarS.cpp is opened ready for you to add your code to the OnExit method. See Editing Callback Code From Within X-Designer for more details on callback editing.
4. Complete the implementation of menubar_c::OnExit() as:
void menubar_c::OnExit (Widget w, XtPointer xt_call_data ) { XmAnyCallbackStruct *call_data = (XmAnyCallbackStruct*) xt_call_data; exit(0); } |
5. Close the Callbacks dialog.
6. To build the menubar program, type: make
7. To run the application, type: menubar
8. Select the "Exit" button from the File Menu.
Verify that the program exits.
Callback methods have two attributes: their access level and whether they are designated pure virtual. The access level determines whether the method is accessible from derived classes and external code. A method can be designated pure virtual to indicate that it has no implementation in the base class, which must be sub-classed to provide an implementation. See C++ Classes for further details.
The attributes are set initially to default values when the callback method is first specified. This can be done on any widget that has a class ancestor or is a class itself. However, they can only be changed on the root widget for the class. For example, the OnNew() callback method of the class menubar_c can only be edited via the menubar widget itself.
1. Select the menubar widget in the widget hierarchy.
2. Select "Method declarations" from the "Widget" menu to display the method declarations dialog.
This shows a list of the callback methods declared for the class (rather than a list of the methods invoked for any particular event). You can use this panel to edit the callback methods and to declare methods that are not invoked by events in this class but which may be invoked in a derived class.
3. Select the method OnNew() and set the "Pure virtual" toggle.
4. Click on the "Add/Update" button to apply the change. The result is shown in FIGURE 9-7.
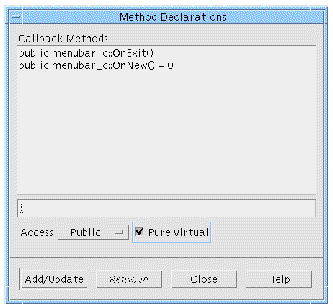
You do not have to provide an implementation for a pure virtual member function although it is legal to do so. Therefore:
6. Copy the stubs file, menubarS.cpp, to temp.cpp.
7. Edit the stubs file, menubarS.cpp, to remove the stub for OnNew(), i.e. the code between the curly braces.
8. Build the menubar program, as before.
The C++ compiler produces an error message like this:
"menubar.cpp" line 100: Error: Cannot create a variable for abstract class menubar_c
The error occurs because the menubar_c class contains a pure virtual function and therefore cannot be instantiated. It is now only useful as a base class. Later in this chapter you will use this class as a basis for a derived class.
9. Copy the file temp.cpp to menubarS.cpp and then remove temp.cpp.
This section and the following one present two techniques for adding members to X-Designer's generated classes. The two techniques are:
The easiest way to add a small number of members is to use the preludes mechanism. This lets you type fragments of code in X-Designer and have them passed into the generated code.
|
Note - It is possible to type preludes directly into the generated code using X-Designer's edit mechanism. See Customizing the Generated Files: Preludes for details on doing this. |
For this example, we shall add the prelude in the Preludes dialog before generating the code.
1. Select the menubar widget in the widget hierarchy.
2. Pull down the Widget Menu and select "Code preludes".
This displays the dialog shown in FIGURE 9-8.
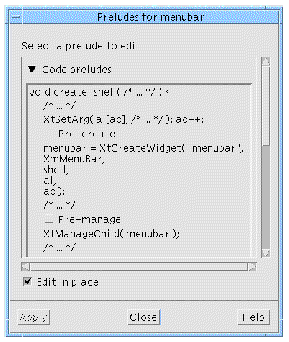
3. Unset the "Edit in place" toggle.
Doing this expands the Preludes dialog so that an editing area appears on the right. This is where you will add the prelude.
4. Select the "Protected methods" toggle in the text labelled "Method Preludes". (You may have to scroll down to find this.)
5. In the text area on the right, press the TAB key and then type: int modified; and press Return.
6. Click on "Apply" and then "Close".
To see the result of this operation:
8. Examine menubar.h and verify that the class menubar_c now has the additional member.
The Code Preludes dialog is designed for making small insertions to the generated code. To add substantial functionality, it is often better to write a new class derived from the generated class. The logical gap between the two classes can be used to add members and provide implementations for virtual functions.
By default, X-Designer derives the name of a C++ class from the variable name of the root widget and so the class for the widget menubar is menubar_c:
When X-Designer generates code to create an instance of the class, it uses the same name:
menubar = new menubar_c;
You can change the default behavior so that X-Designer declares the generated class under one name and creates the instance under another, for example:
menubar = new mymenubar_c;
To make this change, use the "Instantiate as" field on the Code Generation page of the Core resource panel:
1. Select the menubar widget in the widget hierarchy.
2. Display the "Code generation" page of the Core resource panel.
3. Set the "Instantiate as" name to mymenubar_c, as shown in FIGURE 9-9.
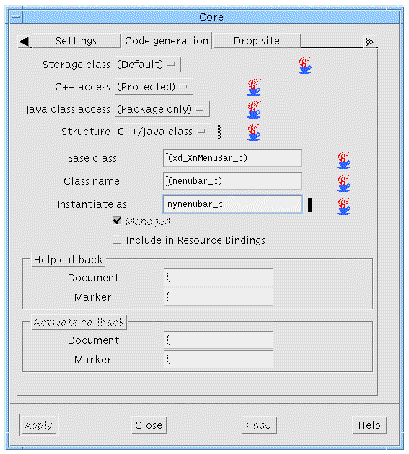
4. Click on "Apply" and then "Close".
The original class, menubar_c, is declared exactly as before. However, when X-Designer generates code to create an instance of the class, it uses the "Instantiate as" name:
menubar = new mymenubar_c;
X-Designer doesn't generate code for the mymenubar_c class. You must provide a header file which declares the class and code to implement any methods it contains. There are no limitations on the new class except that it must be derived from menubar_c. For this example use the sample code given below.
1. In a new file named mymenubar.h, write the class declaration for the derived class mymenubar_c.
Because the new class is derived from menubar_c, it inherits all widget members and member functions you declared for that class in X-Designer. You can add any number of new members. Here we add a constructor function and an implementation of the OnNew() virtual callback method.
2. In a new file named mymenubar.cpp write the class implementation for the derived class mymenubar_c.
#include <mymenubar.h> mymenubar_c::mymenubar_c() { modified = TRUE; } void mymenubar_c::OnNew(Widget, XtPointer) { // Reset modified flag if (modified) modified = FALSE; } |
This completes all the code for the class. Note that the generated C++ code module mymenubar.cpp needs to include the header file for the derived class mymenubar_c. This is done using the "Include Header File" in the Generate dialog.
3. Display the Generate dialog.
4. Press the "Options" button next to the "Code" field.
This displays the Code Options dialog.
5. Set the "Include Header File" field to mymenubar.h, set the associated toggle and click on "Ok".
The Code Options dialog containing the new file name is shown in FIGURE 9-10:
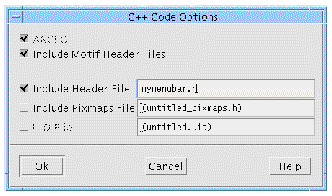
7. Add the following lines to the Makefile before the line that reads "XD_ALL_C_SOURCES=...":
8. Add the following lines at the end of the Makefile:
mymenubar.o:mymenubar.cpp
$(CCC) $(CCFLAGS) $(CPPFLAGS) -c mymenubar.cpp
|
Note - The indentation of the compiler instruction line is deliberate, you must have this too. |
10. Build the menubar program, as before.
The application now uses the class mymenubar_c and invokes its OnNew() method when the "New" button in the "File" menu is pressed. To check this, you can extend mymenubar_c::OnNew() to print out a message.
You should note that actual parameters for the constructor can be supplied with the class name. For example, setting the "Instantiate as" string to mymenubar_c ("Hello World") will cause X-Designer to generate:
menubar = new mymenubar_c ( "Hello World" );
Once a hierarchy of widgets has been encapsulated as a class, you can re-use it in other designs by turning it into a definition. A definition is a reusable group of widgets which can be added to the X-Designer widget palette. Selecting a definition from the palette creates an instance of that structure in the design. When X-Designer generates code containing an instance, the definition's create function is called to create the widgets.
A hierarchy of widgets can become a definition provided that:
Use the following steps to designate the MenuBar class as a definition:
1. Select the menubar widget in the hierarchy.
2. Pull down the Widget Menu and set the "Definition" toggle.
The menubar widget and its descendants are enclosed in a colored box to indicate that they constitute a definition.
3. Save the design as menubar.xd.
Creating a definition freezes the widgets within it. Their resource panels are disabled and you cannot add widgets or change widget names. You can edit the widgets that make up a definition only by temporarily removing the definition. This should be done with caution to avoid conflicts with designs that use the definition. For details, see Modifying a Definition.
This section explains how to add the new definition to the widget palette.
1. Select the menubar widget in the design hierarchy.
2. Choose "Edit definitions" from the Palette Menu.
This displays the dialog shown in FIGURE 9-11.
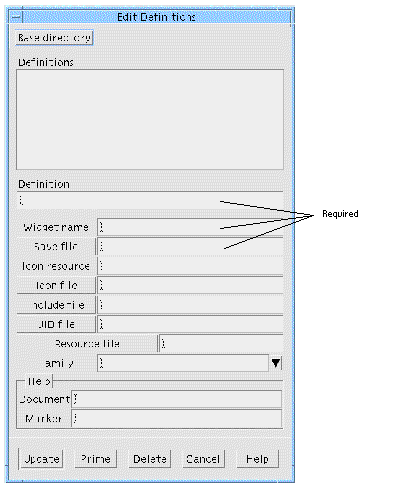
You can use this dialog to add a definition (if it has been "marked" as one), delete a definition or edit an existing definition. To add a definition, you must supply:
Other attributes are described in Designating a Definition.
Attributes not set at creation time can be set later. For example, you can test and debug a definition before designing its icon.
This fills in the "Save file", "Definition", "Widget Name" and "Include file" fields.
4. Change the "Include file" field to mymenubar.h.
Note that the "Instantiate as" name you specified for the MenuBar applies each time the definition is used.
5. Enter menubar.xpm in the "Icon file" field.
The icon is optional. If you do not specify an icon, X-Designer uses the name of the root widget as a label in a PushButton on the widget palette. If you specify an icon file and the icon file does not exist, the X-Designer icon of the widget at the root of the definition is displayed on the palette,
You can use the X-Designer pixmap editor to design an icon for your definition. It should use an area of color "none" which is used to show the selection in the widget hierarchy. See Using the Pixmap Editor for details on the pixmap editor and Palette Icons for details on creating new widget palette icons.
Note that you can also specify the icon via the X-Designer resource file. To do this, specify the name of the X-Designer resource in the "Icon resource" field and set that resource to a file name in the X-Designer resource file.
The other fields in the Edit Definition dialog are discussed later in this chapter.
The icon you specified appears on the X-Designer widget palette. It becomes active whenever you select a widget that can have a MenuBar child.
The code for a definition has two parts: the declaration in the public header file (the externs file) and the code module containing the implementation. The code module does not have to be public in order to compile applications containing instances; it can be made available in compiled form in a library.
Use the steps in this section to generate only the code for the definition, i.e. without the Shell or other widgets and without a main program.
To mark the Shell widget so that no code is generated for it:
1. Select the shell widget in the hierarchy.
2. Display the Core resource panel and select the "Code generation" page.
3. Set the "Structure" option menu to "Children only" and then click on "Apply" followed by "Close".
After you do this, X-Designer ignores the Shell and any of the Shell's children that are not designated as C++ classes, functions, or data structures. Code is generated only for the MenuBar and its descendants.
You must also suppress generation of the main program:
5. Unset the "Generate" toggle for "Main program".
6. Ensure that the "Generate" toggles for "Code", "Stubs" and "Externs" are on and that menubar.h is specified as the Externs file name.
7. Unset the "Generate" toggle for "Makefile".
This completes the process needed to create a definition and the code for the corresponding class. It can now be used in an application. The normal way to make the implementation available for reuse is as a library:
10. Use the following commands to create the library:
A definition can be used in the same way as a widget on the palette. Clicking on the palette button creates an instance of the definition. X-Designer copies the definition's hierarchy into the tree where it can be modified and extended. In the generated code, X-Designer will include a call to the definition's creation function to create the instance.
Use the following steps to build a new design using the menubar definition.
1. Select "New" from the File menu.
2. Click on the following palette icons: Shell, MainWindow and your new menubar definition.
Your new definition is appended to the widget palette and has the icon you specified in Step 5.
This produces the widget hierarchy shown in FIGURE 9-12.
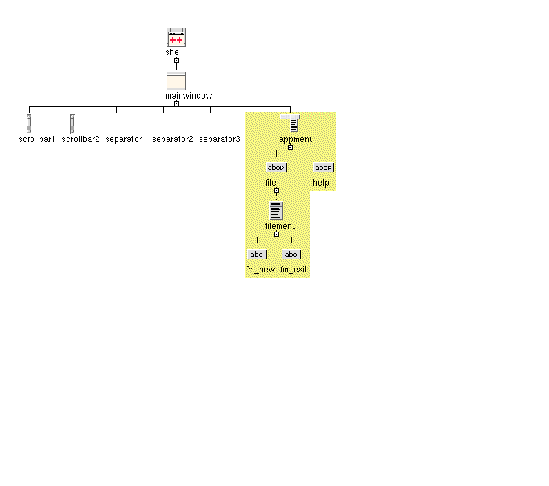
The components of the instance are enclosed in a colored box to indicate that they form a single entity. All widgets except the root widget are given the same names they had in the original definition. The root widget is assigned a default name of the form <widgetclass><n>. For reliable code, assign it an explicit name.
3. Name the root widget of the instance, the Shell and the MainWindow as shown in FIGURE 9-12.
4. Use the Shell resource panel to designate the Shell widget as a Session Shell.
You can modify an instance after you have created it provided that the modifications can be done in the generated code. For example, you can set resources on widgets or add children to widgets only if they have public access. You cannot remove widgets or change their names. The root widget is an exception. Because the root widget of the instance can be accessed through the member function xd_rootwidget(), it can always be modified.
In our example, all components of the definition are protected except for the help button. This means only the help button's label can be changed. Similarly, it is possible to add extra widgets under the help button but not under the filemenu menu.
1. Select the help widget in the widget hierarchy.
2. Click on the Menu icon in the widget palette and then on the PushButton icon.
This adds a single item menu under the help CascadeButton.
3. Set the widget names as shown in FIGURE 9-13.
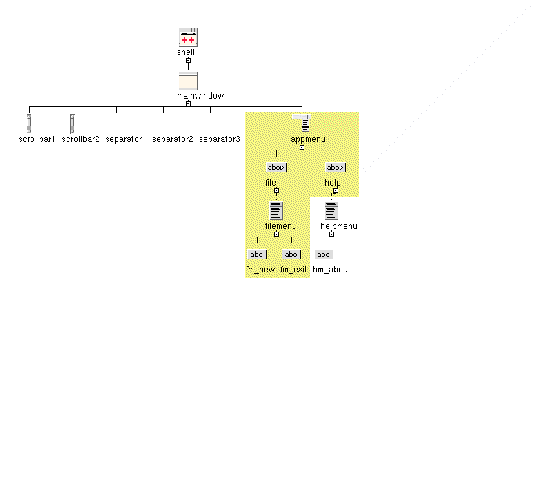
4. Set the label for the hm_about button to "About...".
Currently, you cannot modify other widgets in the definition. For example, you cannot add buttons to filemenu. However, if you create a subclass from a definition, you can modify protected as well as public widgets. This technique is discussed in the next section.
Because most members of the class corresponding to the definition are protected, they cannot be accessed in an instance of the definition. There are two ways to address this:
The second approach maintains better encapsulation and lets you exploit the callback methods.
1. Select the MenuBar widget, appmenu, in the widget hierarchy.
2. Display the "Code generation" page of the Core resource panel.
3. Select "C++ Class" from the "Structure" option menu and then click on "Apply". Close the resource panel.
The MenuBar widget is designated as a class, as in FIGURE 9-14. This class is derived from the class that corresponds to the definition.
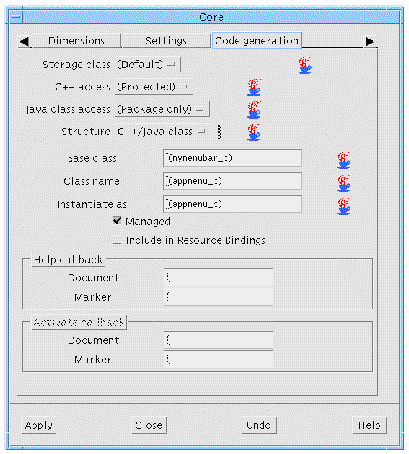
Because member functions of the class can access the protected members of mymenubar_c, extra widgets can now be added anywhere in the hierarchy.
4. Select the filemenu widget in the widget hierarchy.
5. Add two extra PushButtons to the menu and label them "Open..." and "Save...".
6. Set the variable names of the new buttons to fm_open and fm_save.
7. Use mouse button 1 to drag the new buttons into the positions shown in FIGURE 9-15.
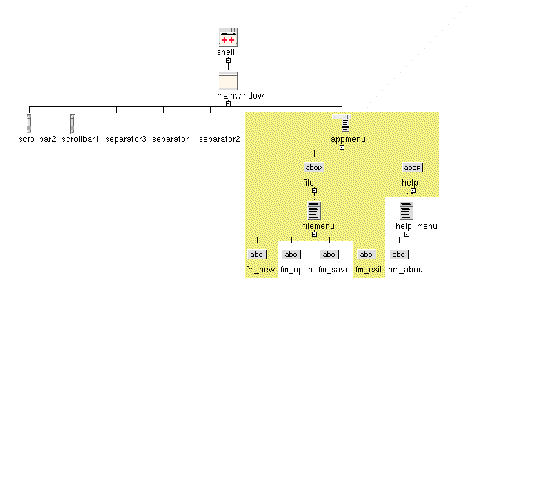
The order of a definition cannot be changed. This means that, while you can move new widgets into the definition, you cannot move widgets which are part of the definition.
8. Select fm_open in the hierarchy.
9. Display the Callbacks dialog either by selecting "Callbacks" from the "Widget" menu or pressing the Callbacks button on the toolbar.
10. Select "Activate" from the list of callback lists.
11. In the "Method name:" field, type: OnOpen
13. Repeat the above steps to set the Activate callback methods for fm_save to OnSave.
14. Close the Callbacks dialog.
This technique is also valid for C structures. X-Designer will generate a new structure which is an extension of the definition's structure.
The class appmenu_c, which corresponds to the MenuBar, has four callback methods: OnNew() and OnExit(), which are inherited, and OnOpen() and OnSave() which are defined by appmenu_c itself. However, the inherited methods can be overridden so that the derived class has different behavior from the base class.
1. Select the widget appmenu in the widget hierarchy.
2. Select "Method declarations" from the "Widget" menu.
Note that OnSave() and OnOpen() are local to appmenu_c, whereas OnExit() and OnNew() are inherited from menubar_c. Inherited methods are shown in square brackets.

3. In the text field, type: OnExit
4. Make sure the "Pure virtual" toggle button is unset and then press "Add/Update".
OnExit() is added to the list of local methods. It can now be overridden.
Overridden methods are implemented by completing the stubs generated by X-Designer:
1. Display the Generate dialog and make sure the "Language" option menu is set to C++.
2. Replace the text in the Directory field by the absolute path of your cmd directory, e.g. /users/TUTORIAL/cmd.
This specifies the name of the directory into which the code will be generated.
3. Type: app.cpp into the text box labelled "Code" and set the "Generate" toggle.
4. Type: appS.cpp into the text box labelled "Stubs" and set the "Generate" toggle.
5. Type: app.h into the text box labelled "Externs" and set the "Generate" toggle.
6. Type: app.cpp into the text box labelled "Main Program" and set the "Generate" toggle.
7. Type: Makefile into the "Makefile" field and set the "Generate" toggle.
8. In the Makefile Options dialog set both "New makefile" and "Makefile template" toggles on and press the "Ok" button.
9. Press the "Options" button next to the "Code" field.
10. Type: app.h into the text box labelled "Include Header File", set the toggle and press the "Ok" button.
11. Press the "Options" button at the bottom of the Generate dialog and set the options as shown in FIGURE 9-17.
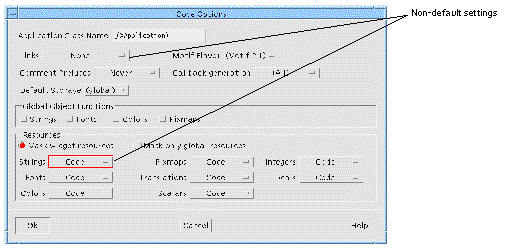 [ D ]
[ D ]
13. Press "Generate" and close the Generate dialog.
14. Complete the stubs file, appS.cpp, as shown below.
This implementation of OnExit() overrides the implementation in the definition. The function XBell() rings the bell on the X server. OnSave() and OnOpen() are stub functions that print appropriate messages and update the modified flag.
The functionality of the application's menubar is now:
15. Edit the Makefile and make the changes shown below.
17. Build the program by typing make
18. Run the application and verify that the menu behaves as expected.
19. Save the design as app.xd in the cmd directory.
Resource values for widgets that are components of definitions can be either hard-coded or specified in resource files. When you specify a resource file for a definition, X-Designer includes that file in the resource file for any design containing an instance of the definition.
So far in this example, all resources have been hard-coded. Use the following steps to regenerate the menubar definition with string resources in a resource file:
1. Open the design file menubar.xd from the libmenu directory.
2. Display the Generate dialog and make sure the "Language" option menu is set to C++ and the Directory is set to the libmenu directory.
3. Display the Code Options dialog from the Generate dialog and set the "Strings" option menu to "Resource file". Press the "Ok" button.
This removes hard-coded string resources such as the labels on buttons.
Now generate a resource file containing the string resources:
4. In the Generate dialog, type menubar.res into the "X Resources" field and set the corresponding "Generate" toggle.
5. Check that the "Generate" toggle for the "Code" field is on and the "Generate" toggles for the "Main program" and "Makefile" are off.
8. In the libmenu directory, type: make clean
This removes the old object files.
In the preceding steps, you changed the generated code for the definition so that string resources are kept in a resource file. Now edit the menubar definition and specify a resource file:
1. Select "Edit definitions" from the Palette Menu.
2. On the Edit Definitions dialog, select menubar from the scrolled list of definitions.
3. In the "Resource file" field, type: ../libmenu/menubar.res
This step saves the change to the definition in your definitions file ($HOME/.xddefinitionsrc).
|
Note - You can use the Edit Definition dialog to specify a resource file at any time. The original menubar.xd design does not have to be loaded to perform this step. |
When you specify a resource file for a definition, X-Designer #includes that file in the resource file for any design that contains an instance of the definition. The Xlib mechanisms that read the resource file interpret this directive and use it to find the resource file for the definition. Use the following steps to try this in the app.xd application.
1. Open the design file app.xd from the cmd directory.
2. Display the Generate dialog and make sure the "Language" option menu is set to C++.
3. Type: app.res into the "X Resources" field and set the corresponding "Generate" toggle.
4. Set the "Generate" toggles for "Code" and "Main Program".
5. Check that the "Generate" toggles for "Stubs", "Externs" and "Makefile" are off.
6. Display the Code Options dialog from the Generate dialog and set the "Strings" option menu to "Resource file". Press the "Ok" button.
The X resource file for the application contains the following directive:
#include "../libmenu/menubar.res"
Xlib interprets this #include directive as giving a pathname relative to the directory containing the application resource file. For details, see the Xlib documentation.
8. Build the program by typing: make
9. Set the environment variable XENVIRONMENT to the name of the resource file.
The exact syntax for doing this will differ depending on which shell you are using. For a C shell, enter:
setenv XENVIRONMENT app.res
XENVIRONMENT=app.res; export XENVIRONMENT
|
Note - There are other ways to get X to recognize your X resource file. To find out what they are, you will need to look them up in a book about the X Window System. See Appendix F for the names of some books you may wish to try. |
10. Run the application and verify that the menu behaves as expected.
11. Save the design and exit from X-Designer.
Copyright © 2003, Sun Microsystems, Inc. All rights reserved.